Overview
We want all of our online class sessions or team meetings to be effective and productive. When an outside party “crashes” your online event, this can be disruptive and unwanted. This issue can happen to any online meeting platform where someone might interrupt by sharing unwanted content through screen sharing, video, or the microphone. This is commonly known as “meeting hijacking” or, if done with Zoom, it’s called “Zoombombing.”
To better protect your confidential online classes or meetings, please consider the suggestions on this page.
Discussion vs. Disruption
A class without communication tools does not offer an active learning environment. It’s also difficult to collaborate as a team when only one person can speak or share content. On the other hand, a townhall, distinguished speaker event, or information session may want to focus all attention on the content with limited audience involvement. So, as meeting organizers, we need to decide what type of event we are holding, our overall goals, and our intended audience. Based on these elements, we can decide which features or security measures to use in our online meetings for the best experience.
Be Mindful of Where You Publicize Your Meeting
You increase the risk of unwanted guests if you post your meeting details online. Be careful about posting the “join” details of an online event to websites, social media, or other publicly accessible sources.
- Share the meeting link to only the intended participants.
- Ask participants to not share the meeting details beyond the intended audience (class, team, colleagues, etc.).
- Avoid posting the meeting link, PIN, ID, and/or password on social media or public sources.
- Always use the Zoom space in your Canvas classroom to create a more secure environment.
Zoom Meeting Settings
Keeping your Zoom meetings secure is necessary to prevent unanticipated interference from outside parties while balancing security with functionality. Review the suggestions below, each has benefits and drawbacks, and make the best decisions for your needs. Most of these settings can be defined as defaults for all your meetings so you don’t have to remember to set them for each meeting. Consider a “dry run” with a colleague, a TA, or OIT staff before your official class or meeting to verify that the settings match your desired outcomes.
Requiring Registration
You can require registration to join a meeting. Requiring registration is particularly useful when hosting a larger, more publicized event. Registration helps allowing the event organizer to have Zoom email the custom Zoom meeting link to the email address of the registrant. Additionally, features like those below, including authentication and passcodes can also be utilized to keep the event even more secure. Learn more here.
Adding a Passcode
Zoom meetings can require passcodes for an added layer of security and are recommended by OIT. Passcodes can be set at the individual meeting-level or can be enabled at the user-level to apply to all of your meetings. Attendees will be asked to enter the passcode to be admitted to your Zoom meeting. Students entering the Zoom session through the Canvas classroom will not be required to enter the passcode; the system will automatically recognize the student’s authorized credentials via Canvas and grant access.
To enable Passcode settings for your own use:
- Sign into the Zoom web portal and navigate to Settings.
- In the Security section, verify that the Passcode settings that you would like to use for your meetings and webinars are enabled.
If the setting is disabled, click the toggle to enable it. If a verification dialog displays, choose Turn On to verify the change.
To edit a Passcode for a meeting
- Sign in to the Zoom web portal.
- In the navigation menu, click Meetings.
- Click the topic of the meeting you would like to update the passcode for.
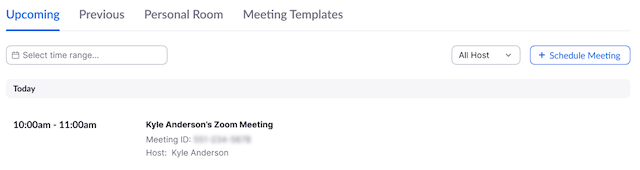
- Click Edit this Meeting.
- In the Security section, edit the passcode. You can also enable Waiting Room.
- Click Save.
Enabling Waiting Room
Hosts can enable a waiting room in Zoom. The host admits one or all participants from the waiting room into the class session. This can be extremely helpful for faculty office hours sessions (to preserve student privacy). It can be effective during a live class session but will require more management by the host during the session. The waiting room requires an attentive host who will be able to admit attendees as they arrive, even if they sign in late. While waiting to be admitted to the Zoom session, participants in the waiting room will see a message reading “Please wait, the meeting host will let you in soon.”
To enable Waiting Room settings for your own use:
- Sign in to the Zoom web portal.
- In the navigation menu, click Settings.
- Under the Security section, verify the Waiting Room feature is enabled.
- Notes:
- If the setting is disabled, click the status toggle to enable it. If a verification dialog displays, choose Turn On to verify the change.
- If the option is grayed out, it has been locked at either the group or account level, and you will need to contact your Zoom administrator.
- Click Edit Options to select who you want to admit to the Waiting Room.
- Everyone: All participants joining your meeting will be admitted to the Waiting Room.
- Users not in your account: Only participants who are not on your Zoom account or are not logged in will be admitted to the Waiting Room. If not logged in, they will have an option to log in.
- Users who are not in your account and not part of the allowed domains: Users who are on your account or signed in to a Zoom account at the domains you list will bypass the Waiting Room. After selecting this option, enter the domain(s) here, separating multiple domains by a comma.
Note: If Users not in your account or Users who are not in your account and not part of the allowed domains is selected, you can allow those users who bypassed the Waiting Room to admit participants if the host is not in the meeting.
Additional Settings
- Evaluate “Join Before Host” Option: By default, your account has the “Enable join before host” setting. Enabling attendees to join the meeting before the host can be very helpful if you trust all attendees to be professional and you have not publicly shared the meeting details. This way, students or colleagues can connect online and communicate before you join the meeting yourself; they will have the ability to screen share, use their mic, and share their webcams. Meetings with automatic recording will begin recording as soon as the first participant joins the meeting, even if the host has not logged in. However, if you disable the “Join Before Host” feature, users will not be allowed to join the meeting until you, the host, have logged in and started the meeting. Attendees are presented a “Please wait…” message with the scheduled start time until you arrive. In this case, automatically recordings will not begin until the host officially starts the meeting. An alternative host can be assigned for the meeting so that a trusted colleague can start the meeting in your absence (note: TA and student accounts cannot be assigned as alternative hosts).
- Set Screen Sharing to “Only Host”: By default, all new meetings should be set to “Host Only” for screen sharing; additionally, the “Security” button in the meeting will disable screen sharing for attendees in the meeting. This default setting will prevent others from hijacking the screen sharing feature during your class or meeting. You can always change this option during a live meeting to allow participants to share their screens for important interactions, e.g. student presentations.
- Only Authenticated Users Can Join Meetings: This option prohibits anyone who is not logged in to a registered CGU Zoom account from attending your meeting. Not all CGU community members have enabled their CGU Zoom account, so this may stop legitimate attendees from attending your class or meeting. So, use this feature with caution and educate your attendees on the proper methods of signing into their accounts, using the Zoom app, and accessing your meeting. Again, students entering the Zoom session through the Canvas classroom will be automatically recognized as an authenticated user via Canvas and will be granted access.
- Mute Participants on Entry: This meeting setting can help reduce audio issues but will also mute microphones for all attendees as they join the room. The ability to allow participants to unmute themselves can be disabled by the host or co-host within the meeting (see the next section below).
- Enable/Disable File Transfer: To prevent participants from sending unwanted files during a meeting, a host can disable the feature.
- Keep Your Personal Meeting ID Private: While it may be convenient to have a single meeting link, it also opens your meetings to more chances for unwanted guests. Consider sharing your Personal Meeting ID with trusted colleagues and otherwise creating unique meetings (or recurring meetings) rather than reusing your Personal Meeting ID for all meetings.
Controlling In-Meeting Participation
- Collaborate with a Co-Host: You can either assign an alternative host or upgrade a participant to the “co-host” role to help you manage your live meeting. The main host might lecture or speak while the co-host (TA/Student) can manage chat, participants, etc. Only “pro” accounts can be pre-assigned as an alternative host (faculty and some staff); however, TAs and students can be made co-host during a live meeting.
- Enable/Disable “Allow participants to unmute themselves”: If you do not want any standard meeting attendees to use their microphone, you can deselect the option “Allow participants to unmute themselves.” Of course, a class or meeting without a means for discussion is not really a class or a meeting; you risk boredom and disengagement. Assess your purpose and your audience and turn on/off the feature accordingly.
- Mute All Participants: Zoom has a quick way to mute everyone with the “Mute All” feature for hosts or co-hosts. This can be helpful if there is unexpected feedback in the space, someone has forgotten to mute, or if there is an unexpected or unwanted guest in a public meeting.
- Remove Unwanted Participants: In Zoom, open the Participants list. Select the unwanted participant, select “More,” select “Remove.” Unless you have enabled the option to allow removed users to return, that specific account will not be able to rejoin the meeting.
- Put Someone in the Waiting Room: If you are using the waiting room feature and there is someone in a meeting that you still want to connect with (but you need privacy for the moment), you can send them temporarily to the waiting room. The best practice if you choose this approach is to alert the person or people verbally of this intended action so they know what to expect and that you’ll get back to them later.
- Enable/Disable Screen Sharing: To prevent others from screen sharing, the host can share their screen or disable the option for attendees to share their screens. Of course, for student presentations or collaboration, the screen sharing option is vital. As the host, you may wish to configure “Only Host” in the beginning and then allow others to screen share when appropriate. Screen sharing options are available during the meeting under the “Security” and “Screen Share” buttons.
- Enable/Disable Chat: To prevent participants from sending chat messages to “Everyone,” a host can limit or disable chat functionality for standard participants. A host might want to allow participants to chat with the “Host Only” to solicit private ideas or answers, or select “No one” to completely stop standard participants from sending Chat messages during a live meeting. Again, a class or meeting without a means of communication is not an engaging experience. Always weigh your purpose against the options for discussion or distraction.
- Stop Participant’s Video: If someone has accidentally (or purposely) turned on their webcam and you do not want the video to display, you can use the “Stop Video.” After doing this, the participant will no longer be able to share their webcam until you choose “Ask to Start Video.”
- Lock Meeting: Once a meeting is underway, the host can “Lock” the meeting like locking a door to a conference room. Be very careful with this option, however. If you lock an online class or meeting, no new participants can join your session. So, if someone is late, they will be barred from entry. Also, it can impact any of your participants that have less than perfect internet service; if they drop and need to reconnect, it may prevent them from returning.
- Require participants to use their registered CGU name on your roster as their Display Name in Zoom – so you are certain you are letting in the class who you want let in.
We hope that these options will help you better manage your live classes or meetings. Please contact CGU OIT with any questions or concerns regarding live Zoom sessions.
* Adapted from curated content from USC, ASU and Pepperdine