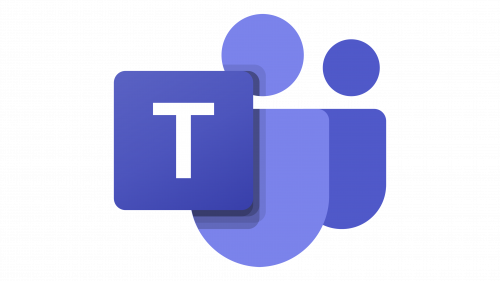The university will be transitioning to Microsoft Teams Calling. It is a feature-rich calling service with the ability to call anywhere you have internet connectivity.
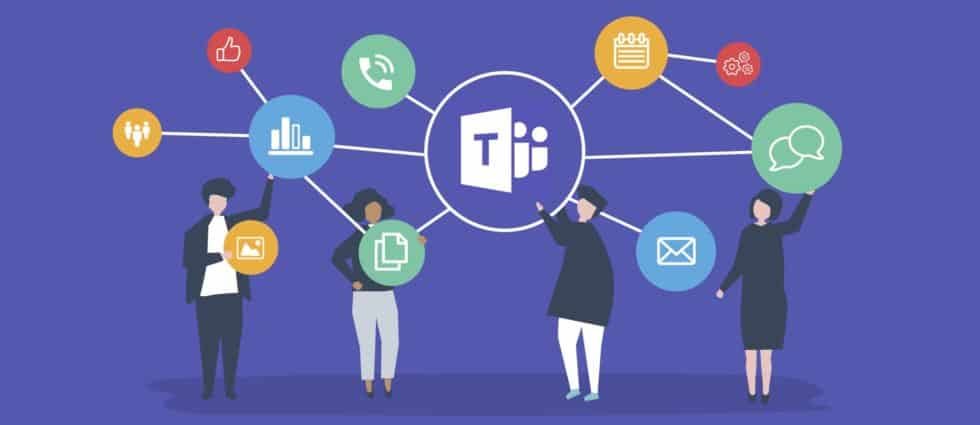
This will create an integrated workplace bringing calling, messaging, meetings, file sharing, voicemail, and essential tools together in one place through the Microsoft Teams desktop and mobile applications.
The Benefits of Using Microsoft Teams
- Create chat groups, teams, or channels to enable focused collaboration
- Access to your phone from anywhere with the ability to make and receive calls from existing desk phones, your computer, or a cell phone using the Microsoft Team mobile app.
- Calls are a quick way to connect in Teams. You can have one-on-one calls or calls with several people. You can set them up ahead of time like a meeting, or you can start them on the fly.
- No longer bound to a physical device to manage your phone and calls
Please visit our CGU Connected Campus Documentation for additional information about key campus resources.
Getting Started
In-Call Features
Call Holding
Place calls on hold.
Transfer Call
Transfer your one-on-one calls in Teams.
Park Call
To place a call on hold on one device and pick it up from another device, also known as parking a call
Add someone into a call or meeting
Add someone new to an existing call and create a group call.
Make multiple calls at the same time in Teams
If you’re already on a call, you can answer or start a new call anytime. We’ll place your current call on hold and take you straight to your new conversation.
Merge Calls
A second call can be merged with your first call to create a group call.
Call Handling
Call Forwarding
You can forward calls to another number or Teams member or ring another number at the same time as your work number.
Call Delegation
You can pick someone in Teams to be your delegate—to receive and/or make calls on your behalf. When you add a delegate, you’re essentially sharing your phone line with them, so they can see and share all your calls.
Manage Call Queues
You can view, respond to, and collaborate on calls directly in Teams
Teams Management
Contacts in Teams
Allow for quick dialing and organization contacts for streamlined communications
Change Your Teams Status
Make sure people know when you’re busy or away from your desk, set your status in Teams.
Notification Management
Different ways to access, receive, and manage notifications. These settings include how, when, and where your notifications appear
Quiet Hours and Days for Mobile Devices
Mobile notifications for Outlook email and Teams are muted during quiet time using Viva Insights
Manage Priority Access
Receive notifications from people who have priority access when your status is set to Do not disturb. Open Microsoft Teams settings > Privacy > Manage Priority access
Demo
Contact: IT Support | Phone: 909-621-8174 | Email: helpdesk@cgu.edu