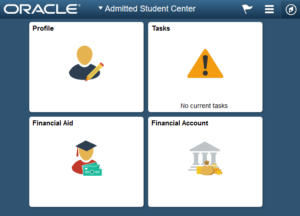If you have been recently admitted to Claremont Graduate University, you can follow these instructions to change your temporary password and set up your account for self service password reset. Self service password reset will make your account secure and provide authentication options for you to reset your password at a later time, should you need to.
If you run into difficulty, please contact Help Desk by email at helpdesk@cgu.edu or by phone at (909) 621-8174 for assistance.
Self Service Password Reset
Navigate to myaccount.microsoft.com
On the right side, select Set up self service password reset.
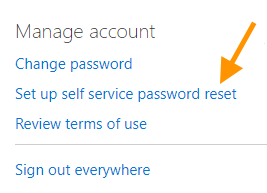
You will be notified that additional information is required to set up your account in Microsoft 365. Click Next to continue setting up your account.
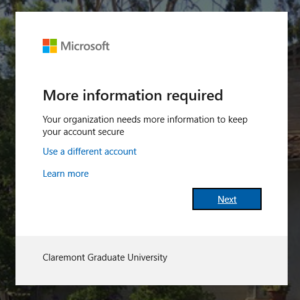
The next page will ask you to confirm your current password.
Select at least one authentication option for your account (Phone, Email or Secret Questions).
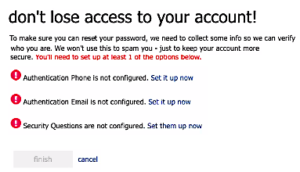
Authentication Phone: Click “Set Up Now” to enter your a mobile or landline phone where you will receive a text or phone call for verification.
Enter the country or region where the phone is registered and the phone number, then select text or call to receive the verification.
If you receive a text, enter the code in the verification box and click “Verify.”
If you receive a phone call, follow the instructions to verify your phone.
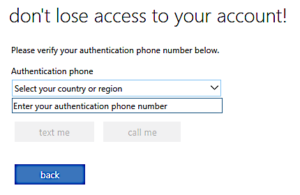
Authentication Email: Click “Set Up Now” to enter a personal email where you will receive a verification email. As a recently admitted student, you do not have a CGU Email. Once you become a student at CGU, your username (sarah.student@cgu.edu) will become your email address.
Enter the email address and click “email me.” Check this email address for the verification email from “Microsoft on behalf of Claremont Graduate University.”
The email will contain: “Your code is:……” followed by a 6-digit code.
Enter this code in the verification box and click “Verify.”
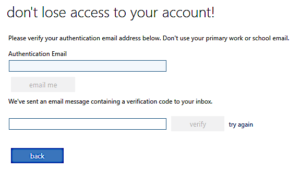
Security Questions: Click “Set Up Now” to set up security questions for authentication. You must create five security questions.
Click the drop down and select your security question and then enter an answer.
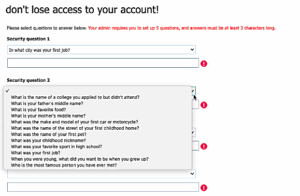
Select five questions and answer them and then click “Save Answers.”
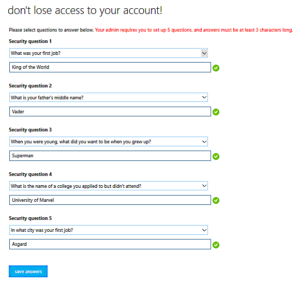
When you have completed at least one of the authentication methods, click “Finish.”
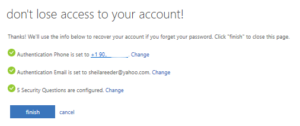
Change Your Password
After clicking finish, please return to: https://myaccount.microsoft.com/
In the left menu, select Password.
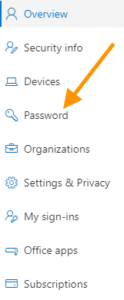
Enter your current password in the “Old Password” field. Create a new password and click Submit.
Passwords must contain 8 or more characters – the longer the better
Passwords cannot contain your first name, middle name or last name
Passwords should have at least one upper case letter (A-Z) and at least one lower case letter (a-z)
Passwords should contain at least one number (0-9) OR at least one special character, such as !, #, $, %
Passwords expire after 180 days
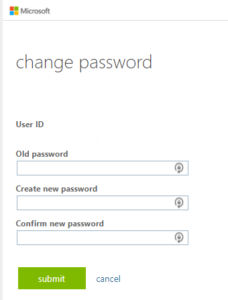
Allow a short time for your password to sync to all CGU applications and services you may have access to.
Accessing PeopleSoft
If you need to access PeopleSoft to view your financial account, navigate to: https://sis.cgu.edu
Log in with your user name (for example, sarah.student@cgu.edu) and your newly updated password.
Click on the appropriate tile to view your personal information, financial account, financial aid or any tasks you may need to complete.