If you already know your CGU password and need to change it because either your password is expiring soon or you feel it is no longer secure, you can do so using one of two methods. The first method is through a Web Browser on the CGU portal, and the other is by using a Windows PC on campus.
After you have changed your CGU password, please remember to update your password on any device that stores your CGU password: cell phones, tablets such as an iPad, web browsers on your laptop and desktop.
Please note that this guide is not for a forgotten password or for an already expired password. For assistance with those issues please view the E-Help article at https://my.cgu.edu/it/ehelp/security/how-to-reset-my-password/, or contact the CGU Help Desk by email at helpdesk@cgu.edu or by phone at (909) 621-8174.
Change Password on a Web Browser
Go to https://myaccount.microsoft.com/.
In the left hand menu select Password.
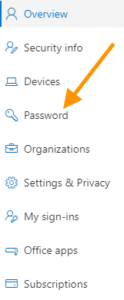
- Passwords must contain 8 or more characters – the longer the better
- Passwords cannot contain your first name, middle name or last name
- Passwords should have at least one upper case letter (A-Z) and at least one lower case letter (a-z)
- Passwords should contain at least one number (0-9) OR at least one special character, such as !, #, $, %
- Passwords expire after 180 days
Allow a short time for your password to sync to all CGU applications and services you may have access to.
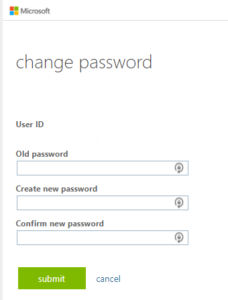
Change Password from CGU Windows PC
You can update your password from any CGU Windows PC that you log into with your CGU credentials. To do so, log into the computer and follow these instructions.
- After logging in press Ctrl + Alt + Delete on your keyboard to bring up the following screen and click Change a Password.
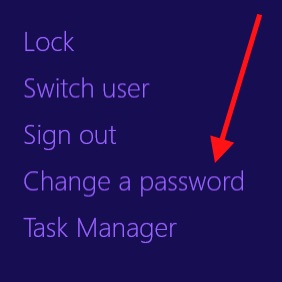
- This will open a prompt where you can enter your old password, and then a new password that meets the existing password complexity rules as seen below.
- Passwords must contain 8 or more characters – the longer the better.
- Passwords cannot contain your first name, middle name, or last name.

- Passwords should have at least one upper case letter (A-Z) and at least one lower case letter (a-z).
- Passwords should contain at least one number (0-9) OR at least one special character, such as !, #, $, %.
- Passwords expire after 180 days.