Claremont Graduate University has adopted Microsoft OneDrive as part of the Microsoft Suite of applications. Local, personal share drives where you may have documents stored will be transitioned to OneDrive. Here is what you need to know about the how OneDrive works, the benefits of using it, and how to get the most out of it.
- Create and store new documents including Documents, Spreadsheets, and Slides and most other file types.
- Share the documents and edit them real-time with collaborators.
- Upload and store any existing files or documents for easy access and sharing.
- Storing files (each user gets 1TB of space)
- Syncing files with your local computer
- Sharing files with campus colleagues (those with a cgu.edu email address), although you can share files with partners outside of CGU
Although OneDrive for Business is the endorsed cloud file sharing solution for CGU, there are security practices that still must be followed to ensure the service is being used properly. While Microsoft is committed to storing data on US soil (export control compliance), you are responsible for knowing who you are sharing files with.
- Confidential Data: Confidential data includes data which, if accessed by unauthorized entities could cause personal or institutional financial loss or constitute a violation of statute, act or law. Examples of confidential data include but are not limited to:
- Social Security Numbers
- Bank account or credit card numbers
- Data covered by the Federal Educational Rights and Privacy Act (FERPA)
- Data covered by the Health Insurance Portability and Accountability ACT (HIPAA)
- Trade secrets or information that may be purchased for the creation of a patent
- Login/password credentials
- CGU has an agreement in place with Microsoft that OneDrive for Business complies with FERPA guidelines. Although that is in place, it is up to you to ensure you are abiding by FERPA standards when using the service. Check with the data owner or local department policy before moving confidential data to OneDrive for Business.
- Sensitive Data: Sensitive data is information generally used internally at the university or with its authorized partners. If released to unauthorized individuals would not result in any financial loss or legal compliance issues but would negatively impact the privacy of the individuals named or the integrity or reputation of the University. This includes but is not limited to the following:
- Employees who have chosen to suppress their directory information.
- Identities of donors or other third party partner information maintained by the University not specifically designated for public release.
- Proprietary financial, budgetary or personnel information not explicitly approved by authorized parties for public release.
- Emails and other communications regarding internal matters which have not been specifically approved for public release.
- Sensitive data may be stored and shared in OneDrive, but must be stored and shared in a secure manner.
- Unclassified Data: Data that does not meet the criteria as confidential, sensitive or private as defined above shall be considered non-classified data. Please note that this classification does not imply that the data does not need to be properly managed. Such data may be subject to open records requests.
- Unclassified data may be stored and shared in OneDrive, but must be stored and shared in a secure manner.
- Use folders to share groups of files with others online.
- Share files with specific individuals, never with “everyone” or the “public”.
- Be careful sending links to shared folders because they can often be forwarded to others who you did not provide access to.
- Remember that once a file is shared with someone and they download it to their device, they can share it with others.
- Remove individuals when they no longer require access to files or folders.
From a Web Browser: Log into your Office 365 account by navigation to https://www.office.com/
In the left navigation bar, click on the cloud icon for OneDrive.
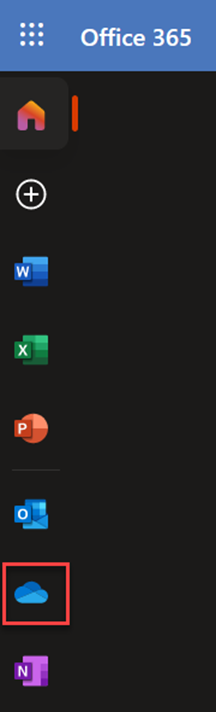
From Your Local Computer:
PC
If you have a PC running Windows 8 or 10 and Office 2013 or higher, the OneDrive for Business sync client is already installed. Follow these instructions to set up the file sync (you only need to do this once).
MAC
Start OneDrive by pressing cmd+Space to launch a Spotlight query and type OneDrive. This starts OneDrive Setup.
Enter your work or school account and then select Sign in to set up your account.
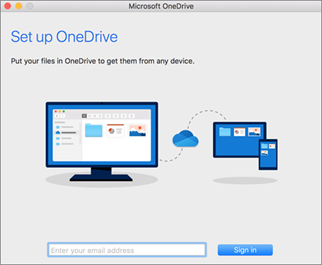
There are a few points of OneDrive Setup that are helpful to watch for:
- When setting up your OneDrive, it has a default location set. However, you can change this during setup. On the This is your OneDrive folder screen, click Change Location.
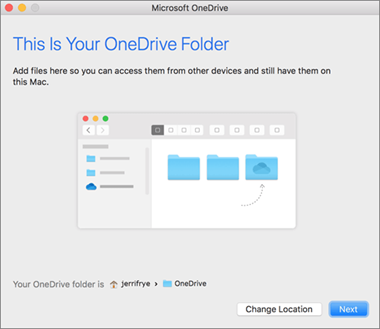
Select a location where you would like to save your OneDrive files and click Choose this location.
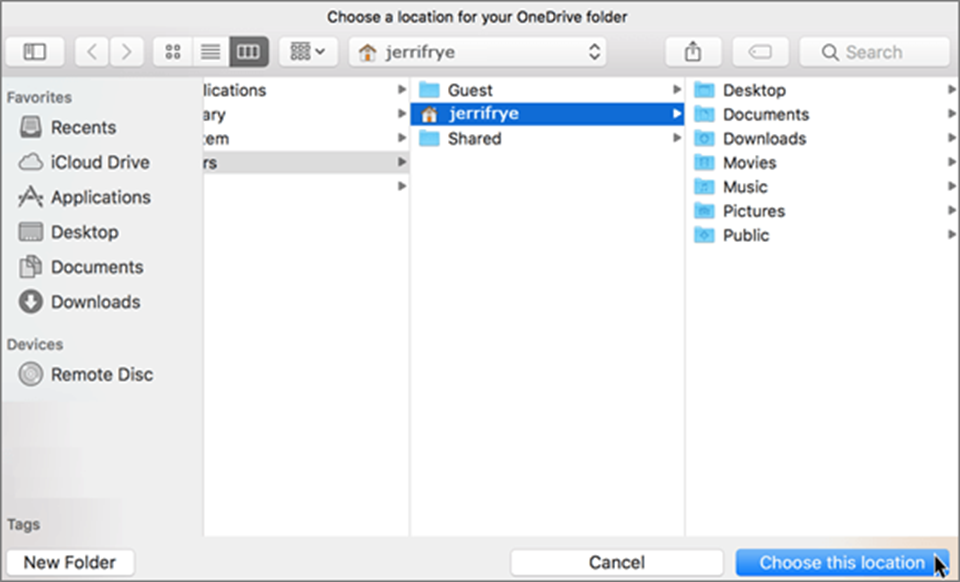
When you see the This is your OneDrive folder screen, you’ll now see a path to the folder you selected. Click Next to continue.
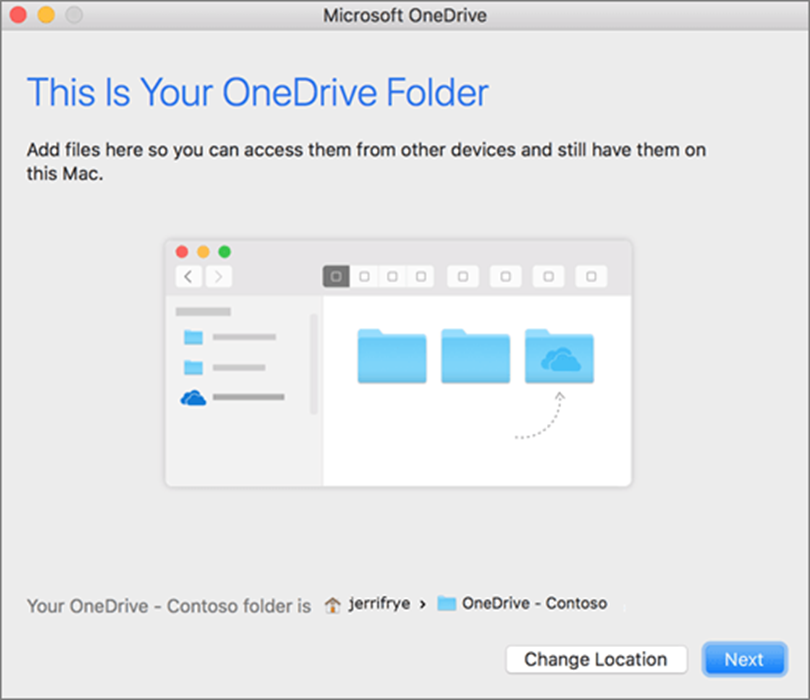
On the Sync Files from Your OneDrive screen, you can choose the folders you want to sync to your computer, and click Next. This conserves space on your computer, and reduces bandwidth needed for the sync processes.
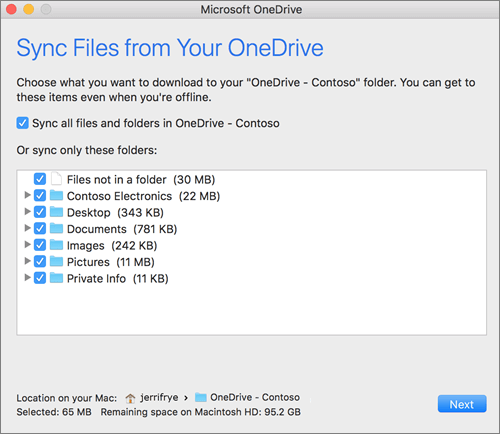
You’re done! Click Open my OneDrive folder to see your files sync to your folder.
You can find OneDrive up in your Menu bar. You’ll have a cloud icon for every account you’ve connected to OneDrive. So you’ll have one cloud if you’re only syncing a work or school account, one cloud if you’re syncing only a personal account, or two clouds if you’re syncing both.
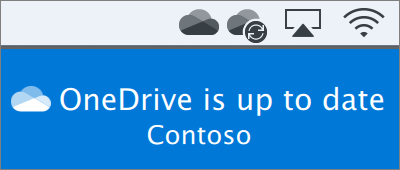
You’ll also see a folder in Finder called OneDrive – YourTenantName.
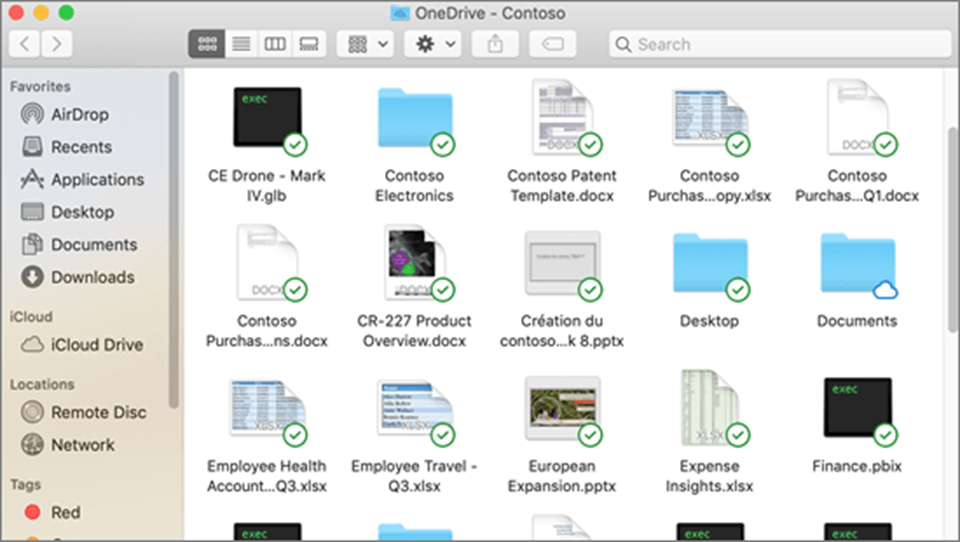
Note: Contoso is an example name. You will see the name of your organization.
First, click the Apple logo in the top left corner of your Mac Desktop and select System Preferences, then select Extensions in the top-level menu (shown in the 3rd row from the top).
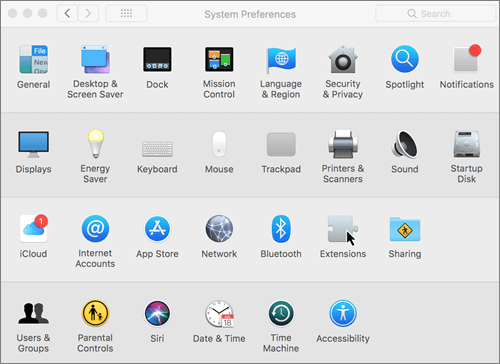
Toggle on the OneDrive Finder Integration to enable Finder overlays.
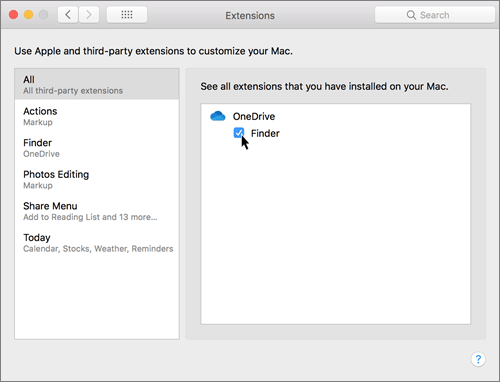
You’re all set. Open up your OneDrive folder in Finder to see overlays on your files and folders.
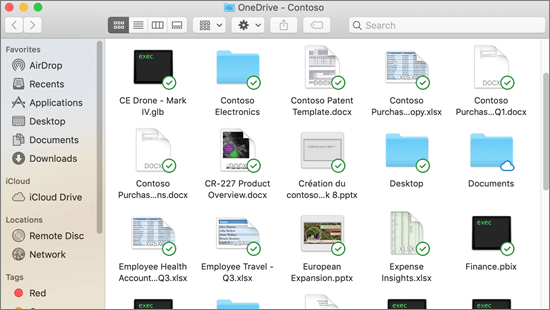
If you’re an admin and want to enable sync icon overlays on multiple computers, you can use this Terminal command:
/usr/bin/pluginkit -e use -i com.microsoft.OneDrive-mac.FinderSync
Mobile sync apps
PC
Select the white or blue OneDrive cloud icon in the Windows taskbar notification area. (You might need to select the Show hidden icons arrow ![]() next to the notification area to see the OneDrive icon.)
next to the notification area to see the OneDrive icon.)
![]()
Select ![]() Help & Settings > Settings.
Help & Settings > Settings.
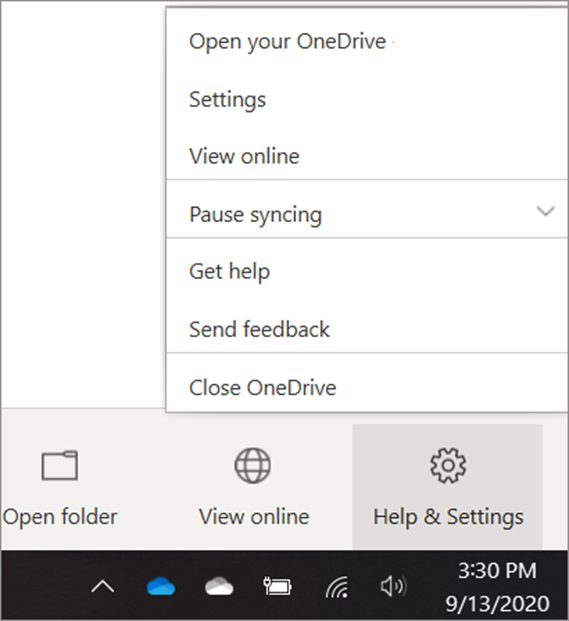
Select the Account tab, and select Choose folders. In the Sync your OneDrive files to this PC dialog box, uncheck any folders you don’t want to sync to your computer and select OK. (You cannot add non-OneDrive folders.)
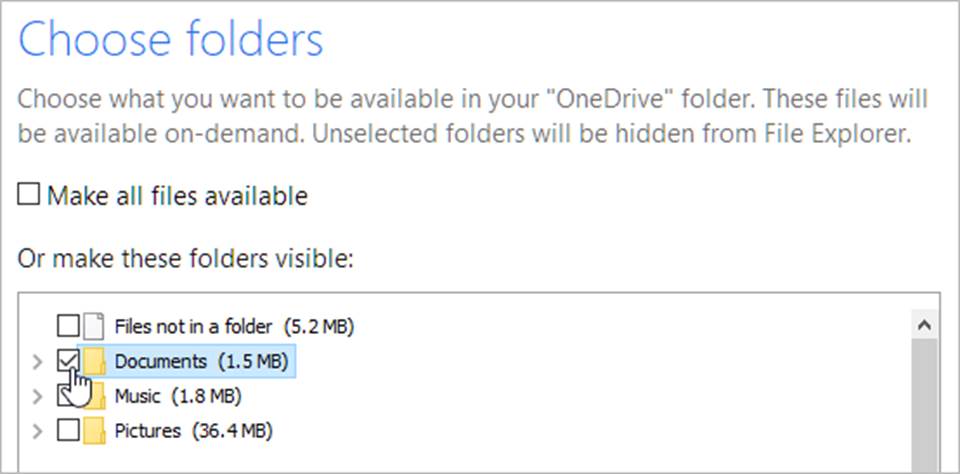
Please note:
- If you uncheck a folder you are syncing to your computer, the folder will be removed from your computer. The folder and its contents will still be available online.
- The sync settings you choose are unique to each computer unless you’re syncing everything everywhere.
- If you have a laptop and a desktop, you can have the setting the same or different, but you will need to configure the settings in both places.
- If you’re choosing folders on two computers and you create a new folder on computer A that you want to sync to computer B, you’ll need to go to computer B and select the new folder there.
MAC
Select the OneDrive cloud icon in the Mac taskbar notification area.
![]()
Select ![]() Help & Settings > Preferences.
Help & Settings > Preferences.
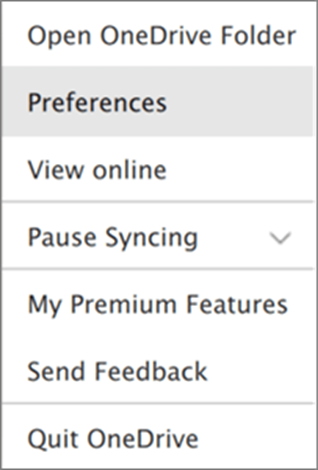
Select the Account tab, and select Choose folders. In the Sync files from your OneDrive dialog box, uncheck any folders you don’t want to sync to your computer and select OK. (You cannot add non-OneDrive folders.)
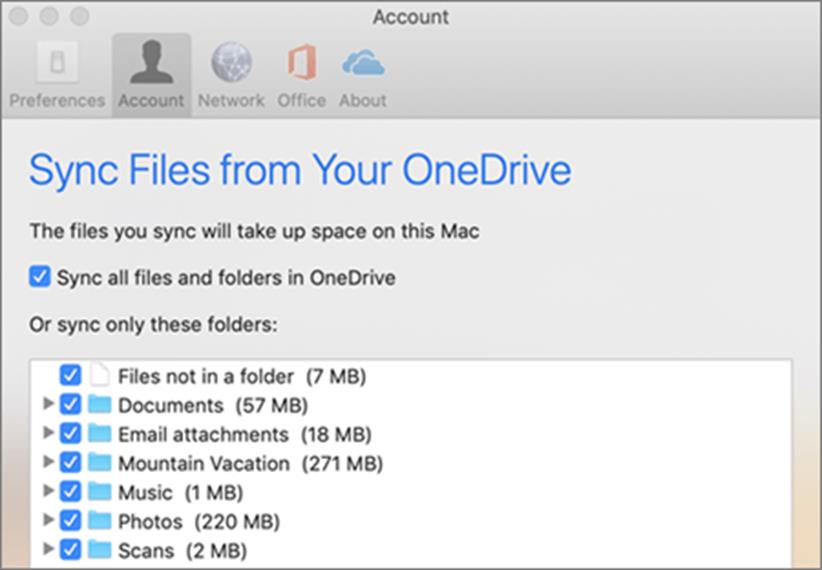
Please note:
- If you uncheck a folder you are syncing to your computer, the folder will be removed from your computer. The folder and its contents will still be available online.
- The sync settings you choose are unique to each computer unless you’re syncing everything everywhere.
- If you have a laptop and a desktop, you can have the setting the same or different, but you will need to configure the settings in both places.
- If you’re choosing folders on two computers and you create a new folder on computer A that you want to sync to computer B, you’ll need to go to computer B and select the new folder there.
Click Upload from the top menu and select if you want to upload an individual file or a folder containing files.

You can also drag and drop files from your local computer into OneDrive.
You can create folders in OneDrive to organize your files.
- Avoid searching your inbox for the correct email – the link is always current
- You can elect to set an expiration dates for links shared outside of CGU
- Sharing files in OneDrive doesn’t require that the recipient has Office installed – they only need access to a web browser
To share your file, open OneDrive,
Right click on the folder or file name and click Share
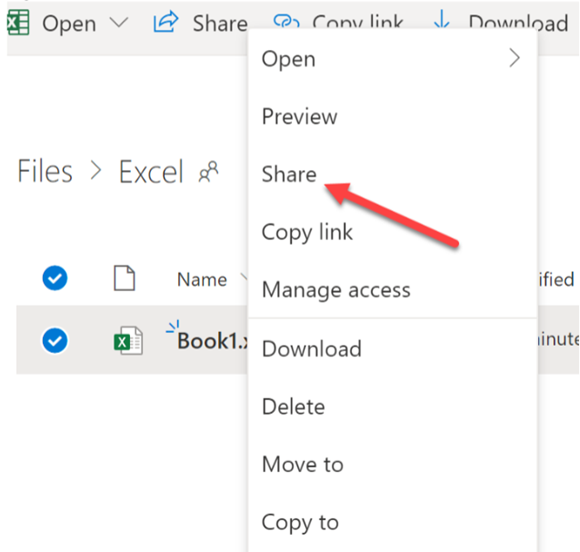
Document access for the person/people shows on this window and defaults to “View”. You can change this to “View” by clicking and selecting “Edit” or just add the person/persons you wish to share your document with. You can also add a message if you want to give the persons information about the document you are sharing.
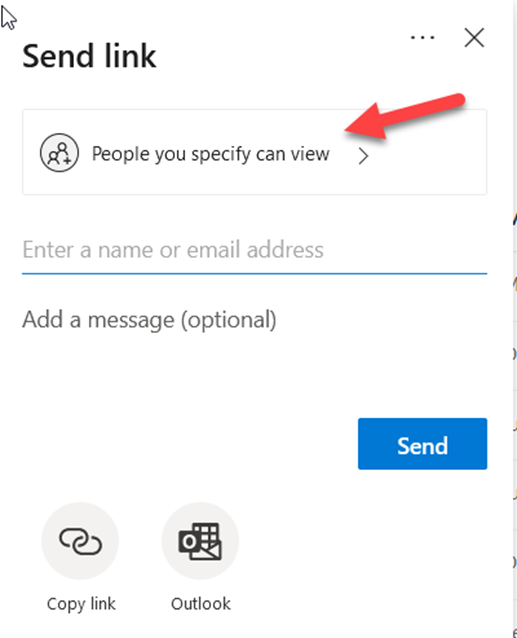
You can select various setting in this window, including:
- Allowing other the ability to edit the document
- Preventing other people from downloading your document
- Seeing who already has access if you have previously shared the document
- Note: It is possible to share a document with everyone at CGU (“Anyone with the link”), take caution when sharing with this access.
When you have selected your settings, click Apply to go back to the prior pop up window.
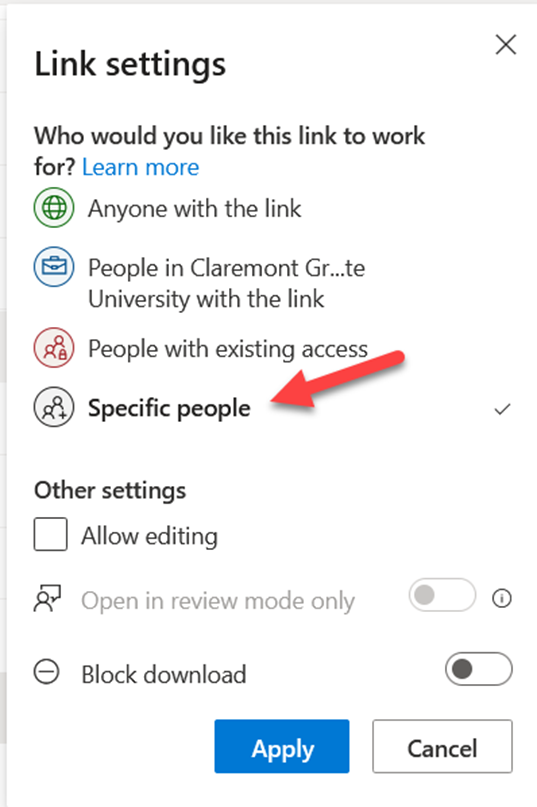
When selecting people with whom you wish to share your document, note:
- If the person is a CGU faculty, staff or student, you can enter a name in the search box and it will find the user through the directory
- If the person is an external user, enter the full email address. For non-CGU email address, that person will prompted to login with a Microsoft account
- Add an optional message for the user
- Click Send and Microsoft will send a link to your document to the person(s) you have indicated you wish to share the document with
- Click here for instructions to backup your important folders like your desktop and documents to OneDrive automatically