Claremont Graduate University has adopted Microsoft Bookings as part of the Microsoft Suite of applications. Microsoft Bookings offers a way to hold office hours for students, meet with mentees who are not in a registered in a course or in a Canvas site, and streamline meeting scheduling. Appointments will appear in your Office 365 calendar with automated integration. This option is especially useful if you need to:
- schedule office hours outside of regular meeting times,
- book office hours for a group of teaching assistants for a class, or
- book office hours for staff of a campus center, project, or group.
Note: The Bookings tool is available to many members of the CGU community. The tool is most effective for users of Microsoft Outlook. Users of other calendaring tools will not be able to take advantage of syncing features that allow Bookings to prevent appointment conflicts with an individual calendar. If Bookings is not available on your account, please contact the help desk to request access.
Bookings has three primary components:
- A booking page where your students and colleagues can schedule appointments with the appropriate faculty or staff member.. This web-based scheduling page can be shared via a direct link, embedded in your Canvas site, and added to other websites.
- A web app that contains a set of web-based pages where Bookings calendar owners and administrators within an organization can define appointment types and details, manage faculty/staff schedules and availability, set office hours, and customize how appointments are scheduled. These pages allow for versatility and the ability to customize a Bookings calendar to fit the diverse needs of the person or organization.
- A mobile app where Bookings calendar owners and administrators can see all of their appointments, access user lists and contact information, and make manual bookings on the go.
- Faculty offering online office hours or on-ground meetings
- Staff providing support or training sessions online or in person
- Faculty and staff responsible for scheduling meetings and managing calendars
Getting Started
- Bookings: unless it refers to the Bookings application itself, “bookings” means “appointments”.
- Staff: any people who are taking appointments through Bookings. These can be faculty, teaching assistants, or University staff; consultants, or anyone you want to provide appointments.
- Business: this will usually be the organizational unit through which people will provide appointments. Examples of a “business” might be a section of a class, a lab, a research group, or an academic department. Within that business, you assign one or more staff who can all accept appointments using the same calendar.
- Customers: these will probably be students, but could be anyone else inside or even outside the University you expect to request appointments using the calendar.
- Booking page: this is the appointment calendar that people use to request appointments.
- Manage a single calendar for a faculty member teaching multiple courses, and who has multiple teaching assistants offering office hours.
- Delegate appointment management for a group of faculty members to an administrative assistant in an academic department.
- Manage appointments for a laboratory where several staff are available for office hours, tutorials, or demonstrations.
- Offer windows of time during the week for support staff to conduct demonstrations or tutorials for University services. For example, IT Services might offer a tutorial for new software at a few different times during the week and set up those times in Bookings to allow people to sign up for any of those options.
The Business offers Services. Your business might offer only one service, such as office hours, or you might define other services like exam reviews, lab demonstrations, office hours for specific courses if you have multiple sections, or makeup exams. You can define different time durations for each service, and assign specific staff to them, so think about the kinds of things students usually need to do in their appointments, how long these things take, and who the best people are for those assignments, if you have multiple people to take on the work. Of course, if it’s only you, and your office hours are simple events, Bookings will accommodate that too.
Services are assigned to Staff. Staff can be anyone who will take appointments using this calendar. Faculty, students, and University staff can all be assigned as “staff” in Bookings.
Customers use the Booking Page to schedule appointments for one or more Services you defined. If you are an Office 365 user, Bookings will sync with your Outlook calendar to make sure you don’t end up with double bookings and will also let you define a scheduling policy to help you keep your day manageable.
For an optimal Bookings experience, we recommend you establish the largest possible umbrella for all the services and staff represented in your calendar, then break that out into services and availability windows for staff to cover. Here is an example:
- You teach three courses for the Fall 2021 semester, and you have two TAs each in two of those courses.
- You want to manage everything in one calendar, so you name your calendar Chemistry Course Appointments for Prof Chen. In the Staff screen, you add all the people you work with in your courses and labs as staff. This includes TAs, RAs, and lab technicians.
- Because you have three courses, you define an office hours service for each, and name them according to the section numbers. Perhaps you ask your students to make appointments if they need some extra time in the lab, so you’ll need a service for that as well. You can define specific windows during which services are offered, so if you only want TAs to take appointments in the mornings, or only want students coming for extra lab time in the late afternoon, you can set that limit.
- Now you’ll assign your staff to each service as appropriate. Each of your office hours services gets assigned to you and the TAs for that course. The Lab Time services gets assigned to your TAs, RAs, or your lab staff.
- When you’re finished setting everything up, you can publish your Bookings calendar. You’ll have a URL to share on your syllabus, in Canvas, through email or IM, or however you need to communicate.
- Go to portal.office.com.
- Click the Bookings icon to set up a new Office 365 calendar to hold your bookings. (If the Bookings app is not available on your Office 365 account, please contact the help desk.)
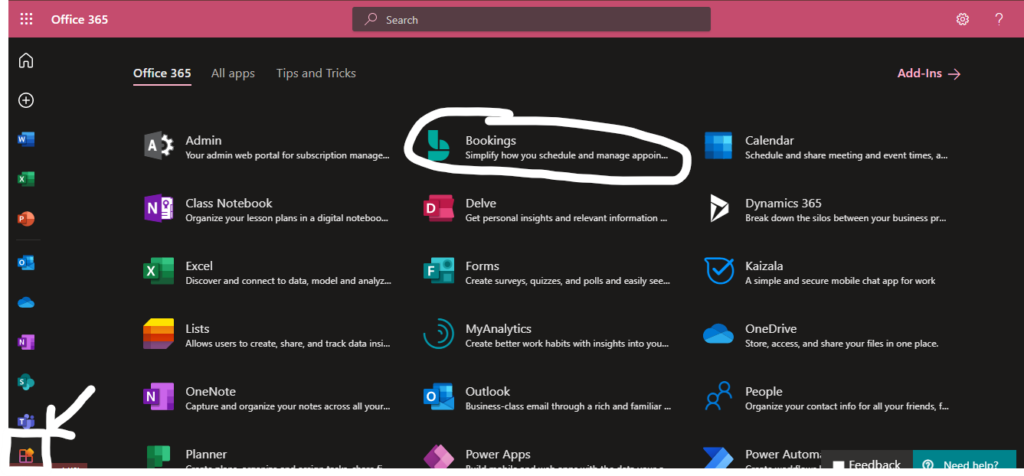
- Click Get it now on the Bookings page.
- In the Choose a calendar box, click Add a booking calendar.
- Complete the fields as appropriate in the Tell us about your business box and click Continue.
Notes:
Do not click No thanks to skip this box, or you will not be able to add your calendar. You can change your business information settings from the Home screen after your calendar is created.- Business Name: choose a business name that describes the organizational unit this calendar serves. It is very important to pick something other than the exact way your name normally appears as the name of the Business. Otherwise, any duplicate use of names will mean that the entry for your calendar and the entry for your individual or department contacts will look the same in the Outlook address book, and people using the address book to try to contact you won’t know which one is correct. You could choose something like Office Hours SOSC 23000 Intro to Civ S Asia for an appointment calendar for instructors and TAs for a course, or Academic Advising Appts for Philosophy Majors to take appointments for students needing academic advising in your department. Choose this name carefully as it can only be changed by submitting a ticket to IT Services. Any change to the name you make yourself will only affect the display name, not the name in the global address book or the name in the URL for your calendar.
- Business address: for virtual meetings, you can use the URL for your meeting space, or just enter “Zoom or Teams location provided with appointment conformation”.
- Bookings will set up your calendar and take you to the Bookings homepage. You will receive a confirmation email for your new booking calendar that provides some basic information about managing it.
- To return to your Bookings homepage, always return to portal.office.com or my.cgu.edu. You will need to be logged in using your MyCGU credentials.
Using Bookings
- To get started, click Business Information in the left navigation pane. This information will be visible on your Bookings page to anyone seeking an appointment.
- Business Name: You can update the display name for your Bookings. As a best practice, we suggest using your name and department as a “Business Name” in Bookings.
- Business address: This field can be left blank for virtual meetings. However, you may indicate that meetings will take place online, or list your office location if/when Bookings is used to schedule in-person appointments.
- Business phone: This field can be left blank or you can list your office phone number (or another CGU phone number such as a department or lab extension where people can call to reach you and your staff). We strongly recommend that you do not use personal phone numbers on your calendar. If you need help accessing or forwarding your CGU phone, please contact the help desk.
- Send customer replies to: Here, enter the email address where you want to receive notifications about activity on the calendar. This can be a group email address or the email for the individual who is the calendar administrator.
- Privacy policy URL and Terms and Conditions: The same privacy and Terms & Conditions applicable to any University-supported system apply to Bookings as well, so you may leave these fields blank.
- Business type: Select Colleges and universities.
- Currency: Since this is an academic context, there’s no need to enter a currency. You can ignore skip this setting.
- Business logo: You are welcome to upload a logo, avatar, headshot, or other image file here.
- The approach you take to the Business Hours fields depends on how you are using Bookings. If you are only scheduling office hours for yourself, you can define your business hours as the hours you want to accept appointments. However, if you have multiple people taking appointments through the calendar, or if you are accepting appointments for different services at different times or different days of the week, you will need to define your business hours in terms of the working hours comprising all availability for all of your services and staff. By default, Bookings sets business hours as M-F, 8:00 a.m. – 5:00 p.m.
- Click Save at the upper left when you are finished.
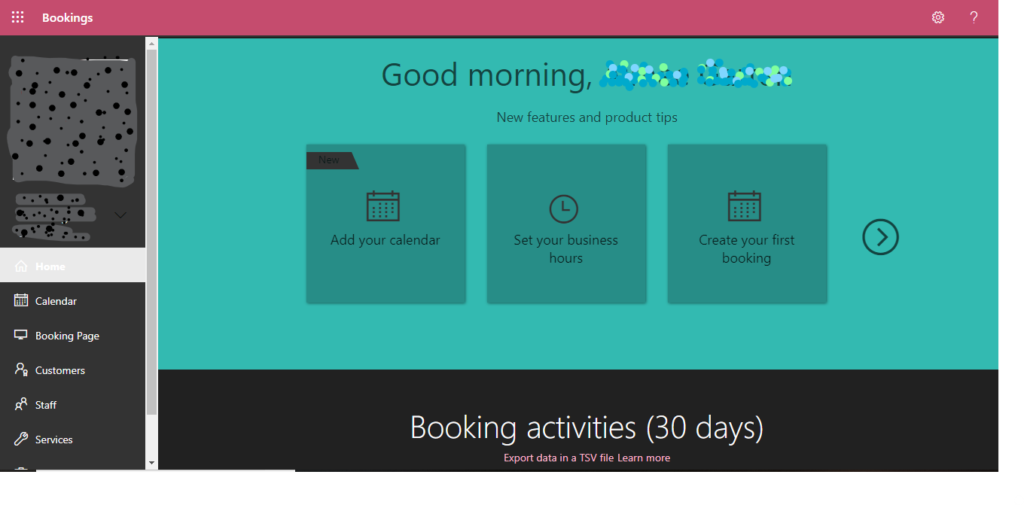
If you are managing office hours appointments for multiple instructors, teachings assistants, or staff, you’ll need to add them to your Bookings calendar. If they use an Office 365 Calendar (usually the calendar in Outlook) to manage their schedules, Bookings can sync with staff calendars so that visitors to your Bookings page can only make appointments only during their available times.
- Click Staff in the left navigation pane. Remember, this refers to any of the people who will use your calendar.
- Click Add staff in the upper left of the staff page.
- Add information about your staff member on the Staff details page.
-
- Add your staff member’s Initials and choose a color for their personal icon on the right. This will make their bookings easy to identify at a glance in the Bookings calendar.
- Type your staff member’s name in Add people. If they have a CGU email address, they will appear as an auto-suggestion as you type. However, you can add staff with CGU email addresses if necessary.
- Note: staff who are added with a non-CGU email address will not be able to open the Bookings mailbox or make any edits to their Bookings calendar. Use of official CGU email addresses is highly recommended.
- If you want someone to be reachable by phone, add the phone number where they can be reached. Remember that this phone number will be visible on your Bookings page, so we recommend extreme caution regarding use of any personal telephone numbers or other contact information. You can leave this field blank.
- Assign your staff a user role. You can choose from three options:
- Administrator: can edit all settings, add and remove staff, and create, edit, and delete bookings. This role should be assigned to whoever you want to manage the calendar for everyone. This person will be able to change appointments, update availability and time off, update services, etc.
- Viewer: can see all the bookings on the calendar. They can’t modify or delete them. They have read-only access to the settings.
- Guest: can be assigned to bookings but they can’t open the Booking mailbox. There is no option to allow anyone to edit just their own appointments; administrators can manage all activity in the calendar, while the other two roles have no editing permissions at all. We recommend that you delegate the administrator role to one person, a TA or research assistant, for example, and avoid assigning multiple administrators to a calendar. This will prevent a lot of confusing activity and chaotic changes in complex schedules.
- Choose whether to notify staff by email about new bookings or changes to bookings. We strongly recommend that you enable this feature.
- Select whether to allow Office 365 activity to affect the staff member’s availability. This is useful only if they use an Office 365 (Outlook) calendar to manage their workday. If you enable this feature, the Bookings calendar will sync with their Office 365 calendar and prevent scheduling of conflicting bookings.
- Select whether to use the business hours you set up in the Business information screen as the hours your staff member is available for booking appointments. If you disable this setting, you will be able to define different hours for when people can schedule appointments with this staff member for any service. Remember that your business hours need to be wide enough to include all the hours any staff is available for appointments.
- Click Save at the upper left when you are finished.
Remember to think carefully about your services. Your business might offer only one service, such as office hours, or you might define other services like exam reviews, lab demonstrations, office hours for specific courses if you have multiple sections, or makeup exams. You can define different time durations for each service, and assign specific staff to them, so think about the kinds of things students usually need to do in their appointments, how long these things take, and who the best people are for those assignments, if you have multiple people to take on the work.
- Click Services in the left navigation pane.
- Hover over an existing entry for a service, and two icons will become visible at the right end of the entry.
- To edit the service, click the pencil icon.
- To delete the service, click the trashcan icon.
Note: “Default price” should be left at “Price not set.” If you choose a price, including the “Free” option, pricing details will be added to Bookings. Pricing, even “Free,” may confuse students or collaborators. By leaving services at “Price not set,” pricing information will be omitted from your Bookings.
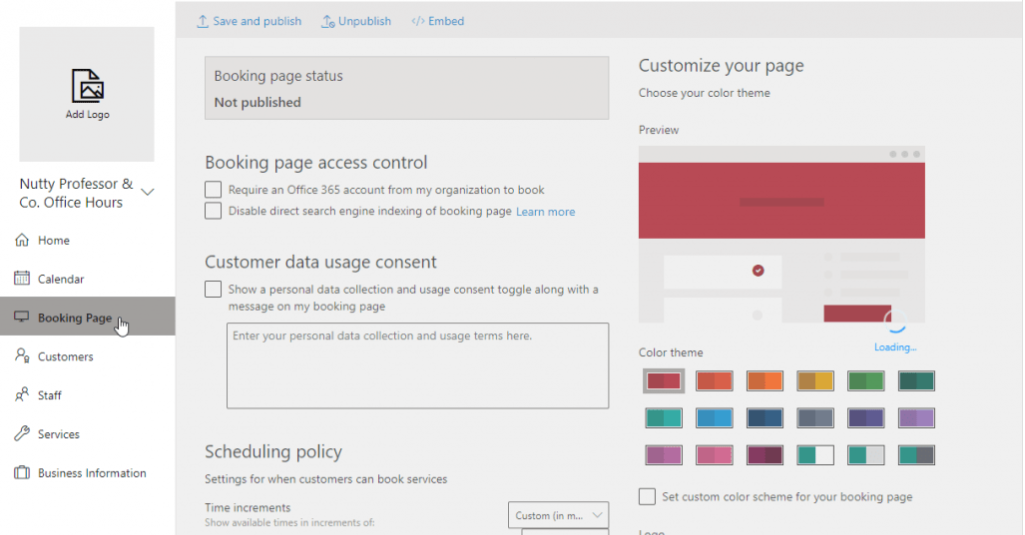
Complete your Booking page setup:
- Booking page access control: choose whether to allow only visitors with a CGU email to book appointments, and whether to hide your page so that it won’t appear on search engines like Google.
- You do not need to use the Customer data usage consent fields because the University does not gather user data in Bookings.
- Set up a default scheduling policy for all the services you offer. Remember that if you want to apply specific policies to some services, you can do so on the service details screen.
- Decide how you want to handle email notifications. Remember that you can set up different confirmation and invitation email messages for each service on the Service page, if you desire.
- Define general availability. If there are times you don’t want staff to be bookable for anything, you can define that here.
- If you desire, customize your page with a color theme or logo image.
- Make sure the selected time zone is correct for you and your staff. Setting the correct time zone is critical for virtual meetings, so do not skip this field.
- When you are finished, click Save and publish in the upper left.
- The status box will update to Published, and you now have a URL to share with your students and colleagues. Add this URL anywhere you know people will look for your contact information.
Microsoft Overview of Bookings: Click Here
Microsoft Bookings Guides: Click Here
Lynda/LinkedIn Learning Microsoft Bookings Essential Training Course: Click Here
- If you do not have a Lynda/LinkedIn Learning subscription, you may be able to access courses for free through your local public library.